在開始教學之前,首先感謝城大學生 Mavis 提供帳戶編寫本教學。
Quota Controlled Fast Print 是城大學生享有的免費黑白列印服務。城大學生一年可以列印 1600 配額。每單頁列印扣減1配額,雙頁列印扣減 1.5 配額。本教學將會教導如何將筆記傳送至列印機和如何在一頁內列印多頁 PowerPoint 簡報。
將筆記傳送至列印機
-
如果電腦不是在城大網絡內,請先以 VPN 連線至大學。詳情請「按此」。
-
連接至列印隊列。按下「開始」,搜索「\\ccstung5.ad.cityu.edu.hk」。在Windows XP作業系統中,請按「開始」並按下「執行」,再輸入「\\ccstung5.ad.cityu.edu.hk」。除了「\\ccstung5.ad.cityu.edu.hk」外,大家可以嘗試將「\\ccstung5.ad.cityu.edu.hk」中的數字5改為其他數字,例如1, 2和3等。
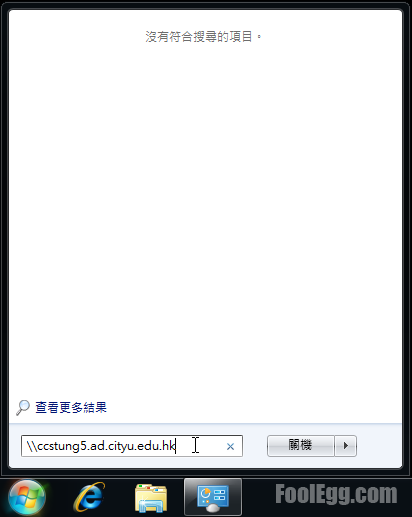
-
輸入用戶名和密碼以登入伺服器。用戶者為「[email protected]」,當中的 EID 就是登錄 e-Portal / Blackboard 的用戶名。而「@ad.cityu.edu.hk」應該是登錄城大 Windows Server 內的 Active Directory 。
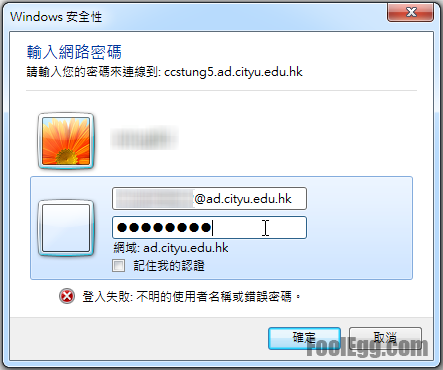
-
選擇列印機。在圖中,以「FujiXerox」作結尾的是新列印機(Fuji Xerox printers),質素比較好。而沒有「FujiXerox」作結尾的是舊列印機(Canon printer)。兩種列印機的資料獨立,即是傳送檔案至新列印機,舊列印機是不能列印檔案的。相反,傳送檔案至舊列印機,新列印機是不能列印檔案的。
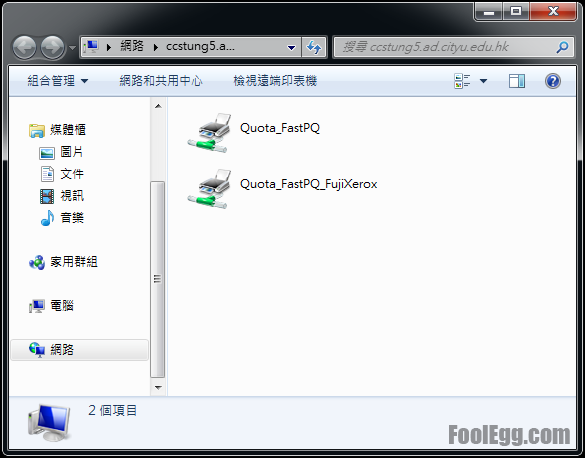
-
在要連線的列印機上點擊滑鼠右鍵,選擇「連線(N)…」。本例以新列印機作示範。
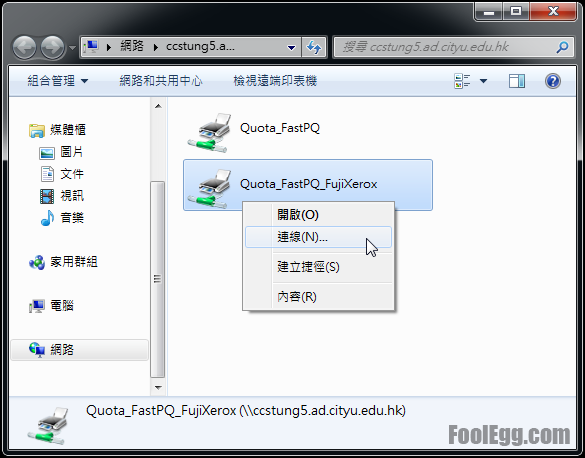
-
連線中,請稍等。
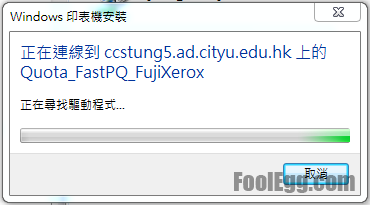
-
如果是第一次連線至列印機,系統需要安裝列印機的驅動程式。請確保您的電腦帳戶擁有管理員權限。按下「安裝驅動程式」繼續。
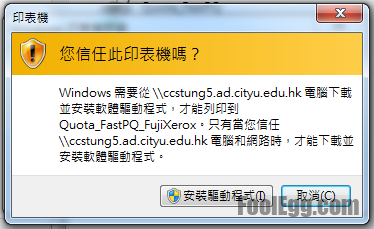
-
安裝驅動程式中,請稍等。
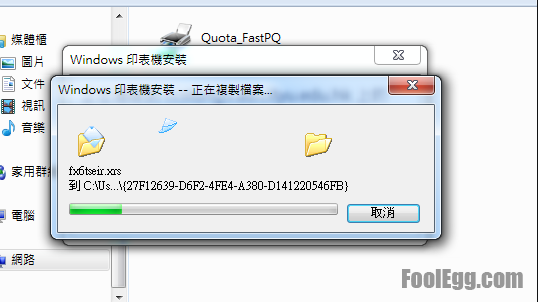
-
列印機連線或安裝驅動程式後,系統不會有任何提示。但是可以透過「開始」內的「裝置和印表機」查看列印機是否成功連線。
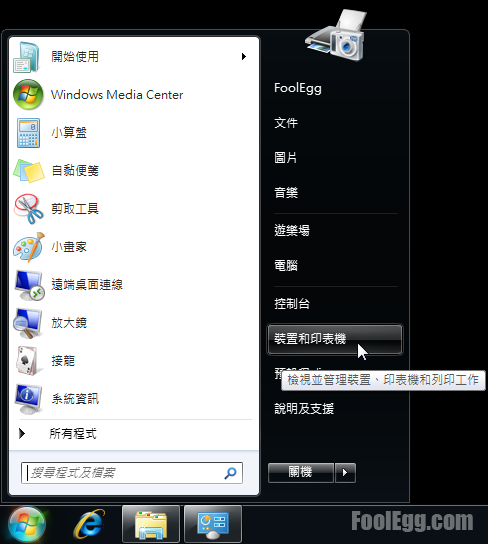
-
如果「印表機和傳真」內含有「ccstung5.ad.cityu.edu.hk上的Quota_FastPQ_FujiXerox」項目,代表列印機成功連線。

普通文件列印
-
列印普通文件時只需要選擇「Quota_FastPQ_FujiXerox (位於 ccstung5.ad.cityu.edu.hk)」的列印機。
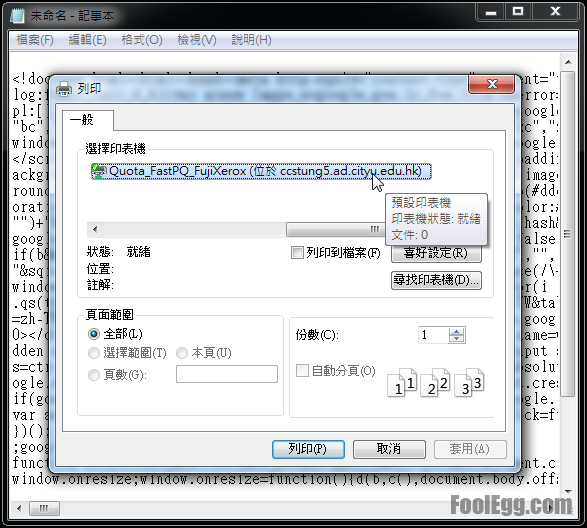
PowerPoint 多頁面合一列印(在一頁內列印多頁內容)[新列印機(Fuji Xerox printers)]
-
在列印 PowerPoint 時選擇新的列印機,然後按下右上角「Properties」。
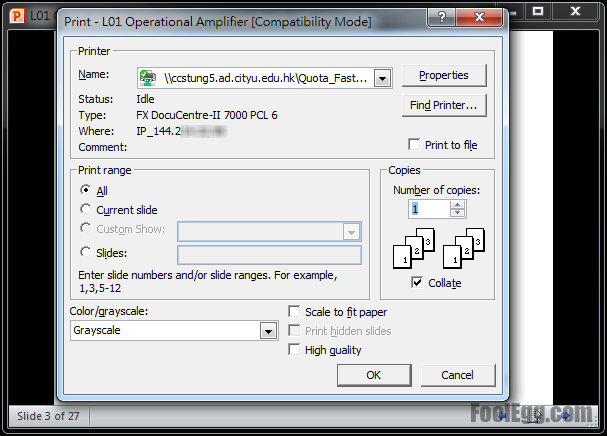
-
在「Paper / Output」的標籤選單中,「2 Sided Print」項目可以選擇雙面列印方式。Short Edge 是指可以在短邊進行釘裝,即是普遍在左上角打上釘書釘的列印方式。效果可以參考「2 Sided Print」項目左邊的圖示。
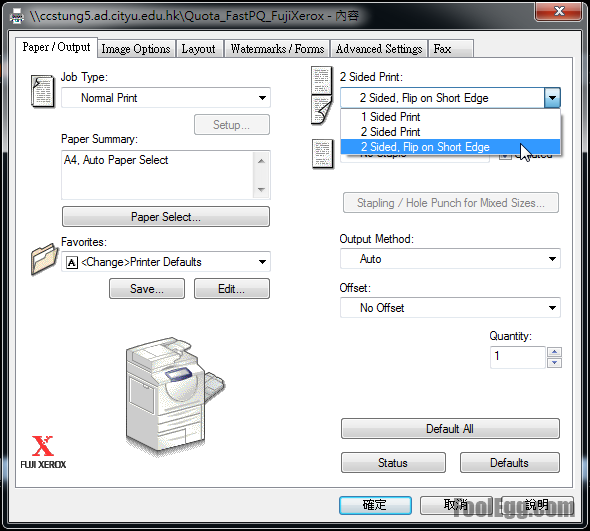
-
在「Layout」的標籤選單中的「Image Orientation」項目選擇「Landscape」,即是橫放。再於「Multiple-Up」項目內選擇「4 Pages Up」,即是將 4 頁 PowerPoint 簡報 Slides 放在同一頁中。效果可以參考右上角的圖示。
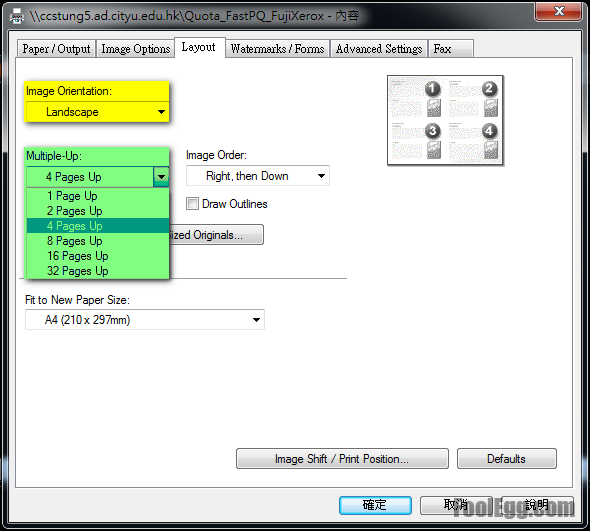
-
設定完成後就可以按下「確定」,再於上一頁面內按下「確定」,就完成了。
-
到相應的列印機「拍卡」,再按下「Print」就可以了。
PowerPoint 多頁面合一列印(在一頁內列印多頁內容)[舊列印機(Canon printer)]
-
在列印 PowerPoint 時選擇舊的列印機,然後按下右上角「Properties」。
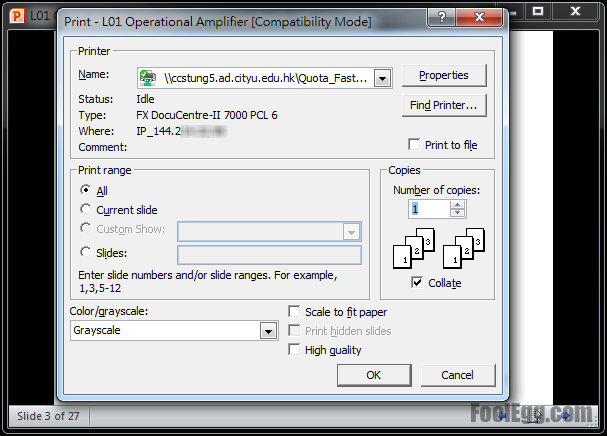
-
在「Paper Setup」的標籤選單中,「Page Layout」項目可以選擇將多頁 PowerPoint 簡報 Slides 放在同一頁中,例如圖中的「4 on 1」就是將 4 頁 Slides 放在同一頁之中。而「Page Order」項目可以選擇多頁的排列方式。
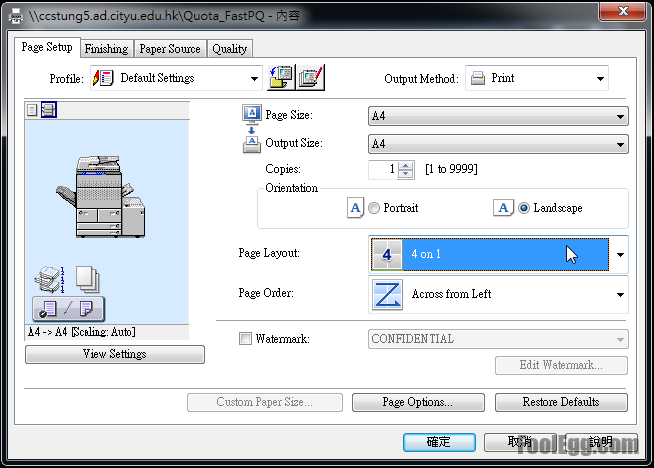
-
在「Finishing」的標籤選單中,「Print Style」項目可以選擇單面或雙面列印。「Binding Location」項目內,可選擇 Short Edge 或 Long Edge 。效果可以參考左邊的圖示。提示︰左邊圖示下的小圖示可以快速控制單面或雙面列印。
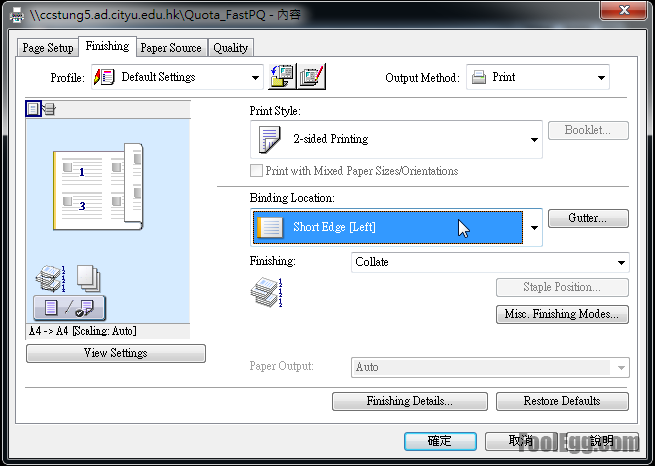
-
設定完成後就可以按下「確定」,再於上一頁面內按下「確定」,就完成了。
-
到相應的列印機「拍卡」,再按下「Print」就可以了。