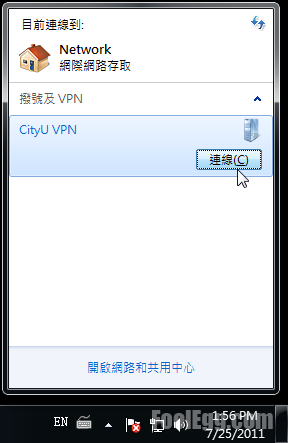在開始教學之前,首先感謝城大學生 Mavis 提供帳戶編寫本教學。
簡單來說,虛擬私人網路 Virtual Private Network (VPN) 是一種電腦之間安全可靠的通訊方法。 VPN 技術會將電腦的信息加密,再透過普通公眾互聯網傳送至目的地。而建立 VPN 連線後,本地電腦的邏輯位置或 IP 地址會改變,成為遠端網絡的成員,就能存取遠端網絡中的打印機等資源。
如果身處中國內地,可能因為「網絡問題」而連接不到外國網站。連接香港的大學 VPN 後,由於電腦成為了大學網絡的成員,也就能連接到原本不能訪問或連接的外國網站。在內地,不少人會付款申請國外的 VPN 服務,目的是存取外國的社交或傳媒網站。
Windows 7 VPN 連線(首次設定)
-
在「System Tray」內的「網絡」圖示,點擊滑鼠右鍵並選擇「開啟網絡和共用中心」。
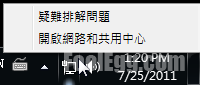
-
在「網絡和共用中心」的頁面內,選擇「設定新的連線或網路」。
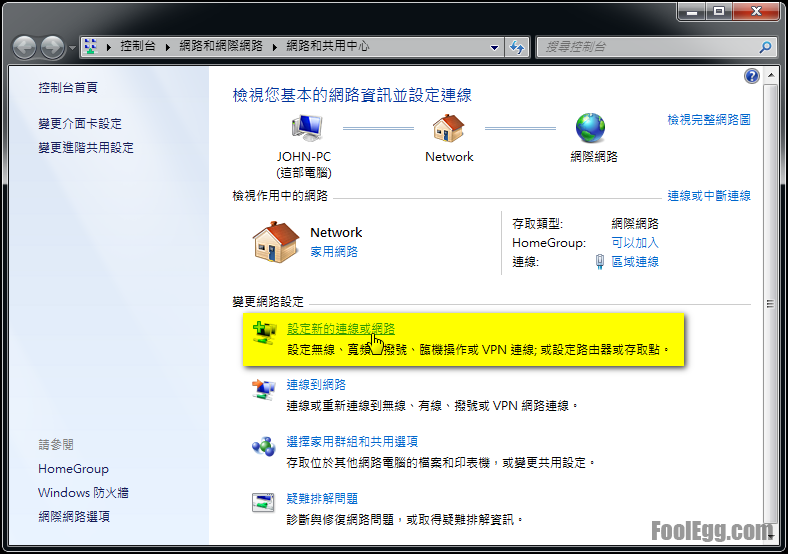
-
選擇「連線到工作地點」,然後按「下一步」。
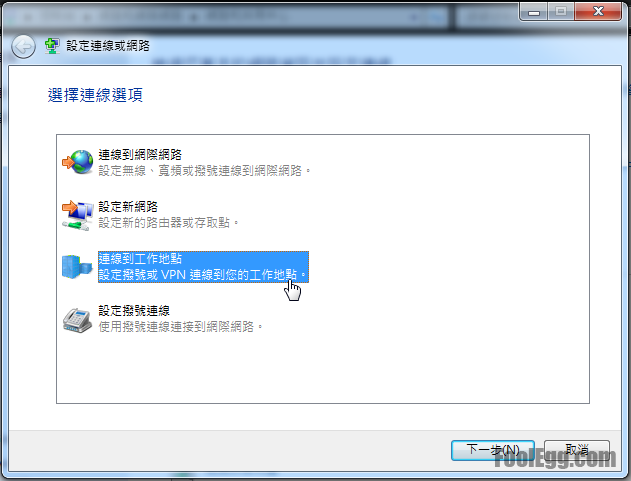
-
選擇連線方式。請按下「使用我的網際網路連線 (VPN)(I)」。
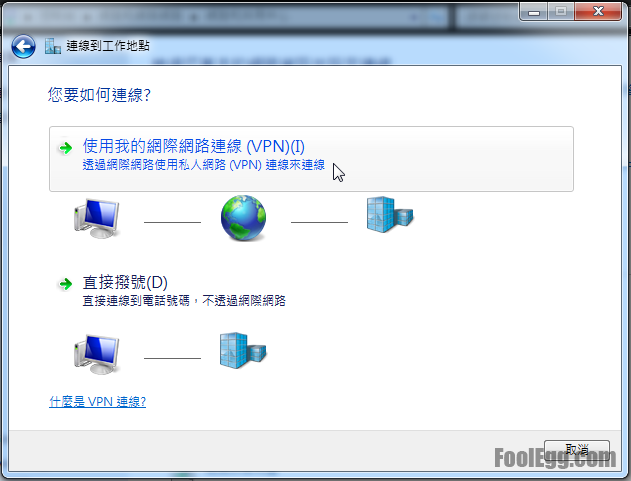
-
輸入要連線的網際網路位址。在「網際網路位址(I)」內輸入「vpn.cityu.edu.hk」。而「目的地名稱(E)」可任意輸入文字,此例中的名稱是「CityU VPN」。
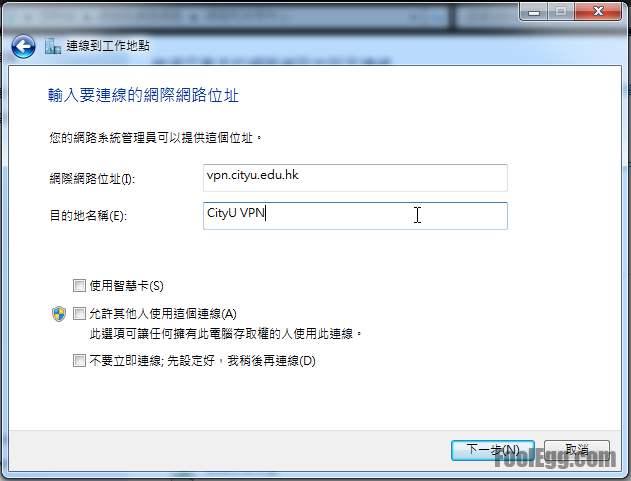
-
輸入使用者名稱及密碼。在「使用者名稱(U)」內輸入EID(正常是以英文名字組成的英文及數字組合)。在「密碼(P)」內輸入EID的密碼。完成後按「連線(C)」。
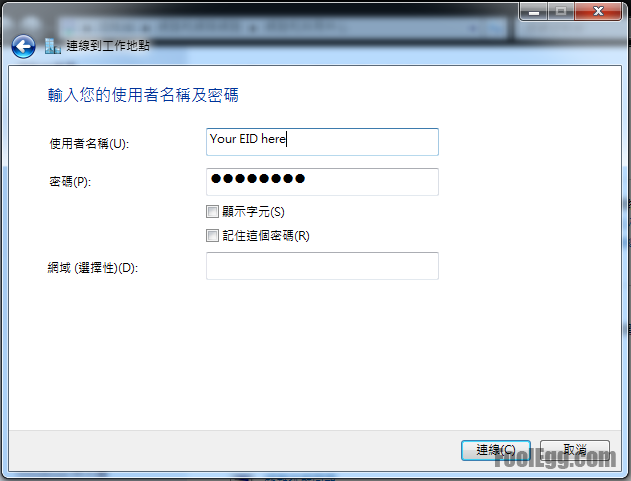
-
驗證身份中,請稍等。
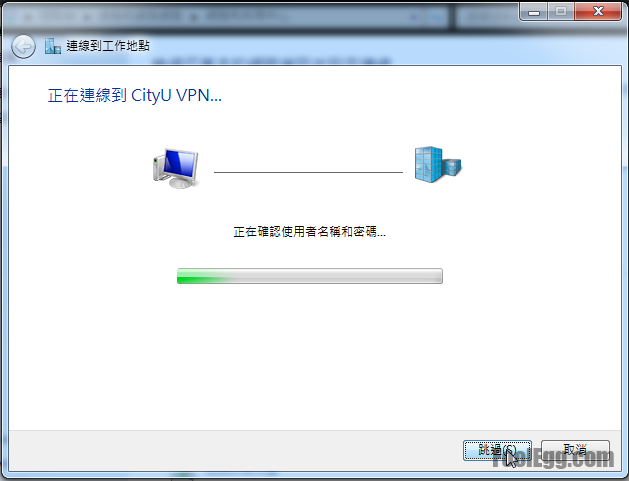
-
連線至VPN中,請再稍等。
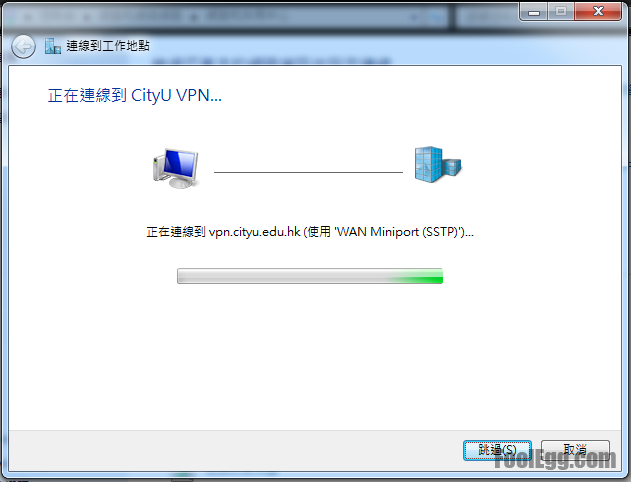
-
連線完成,按「關閉」退出。
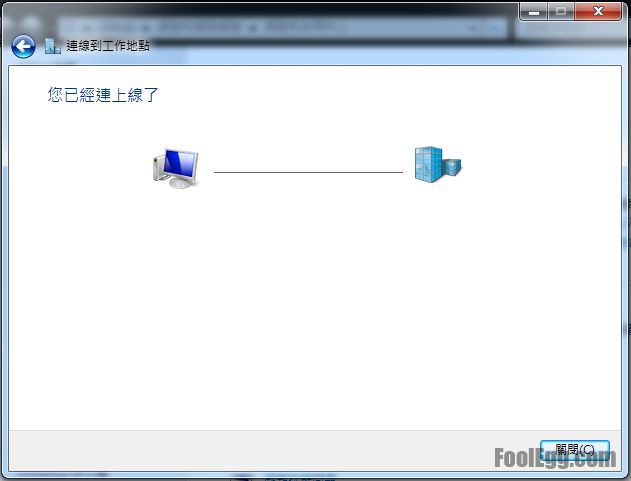
-
在「System Tray」內的「網絡」圖示,點擊滑鼠右左鍵。可以看到「CityU VPN」的狀態是「已連線」。

- 使用VPN後的IP地址改變。城大網絡的IP地址是以「144.214」作為開始的。

Windows 7 斷開 VPN 連線
-
在「System Tray」內的「網絡」圖示,點擊滑鼠右左鍵並選擇「CityU VPN」。然後按下「中斷連線(D)」即可。
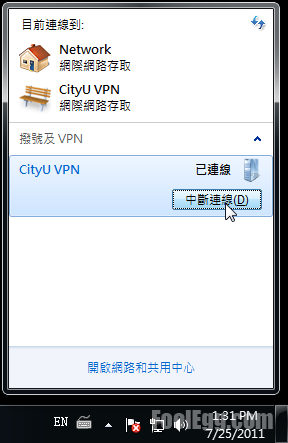
Windows 7 VPN連線(非首次設定)
-
在「System Tray」內的「網絡」圖示,點擊滑鼠右左鍵並選擇「CityU VPN」。然後按下「連線(C)」即可。