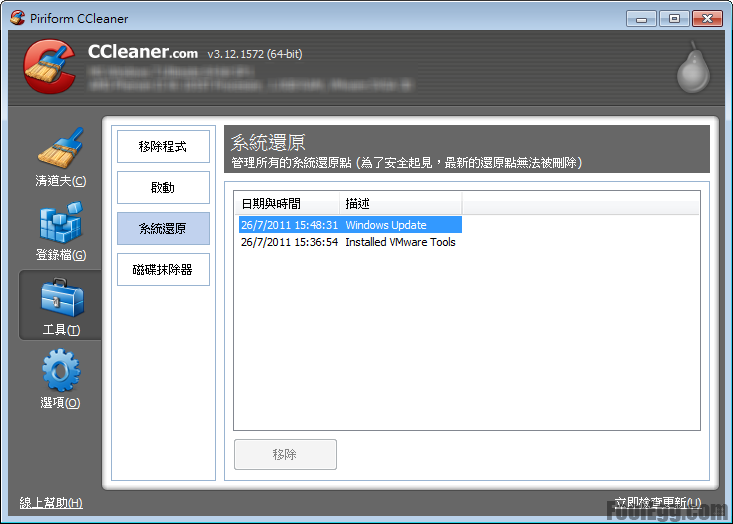這個教學示範如何使用 CCleaner 進行移除程式,更改開機啟動程式,磁碟抹除,刪除系統還原備份和更改語言。 CCleaner 是一款很受歡迎的清理硬碟軟件,能夠將系統內的「垃圾」清理,包括暫存檔和快取,從而釋放更多可用的空間。
更改語言
-
打開 CCleaner ,在最左邊的圖示選單選擇「選項(O)」。
-
之後在中間的選單選擇「設定」。
-
語言右邊的下拉選單可以選擇語言。
-
選擇語言後,系統會立即更改顯示的語言。
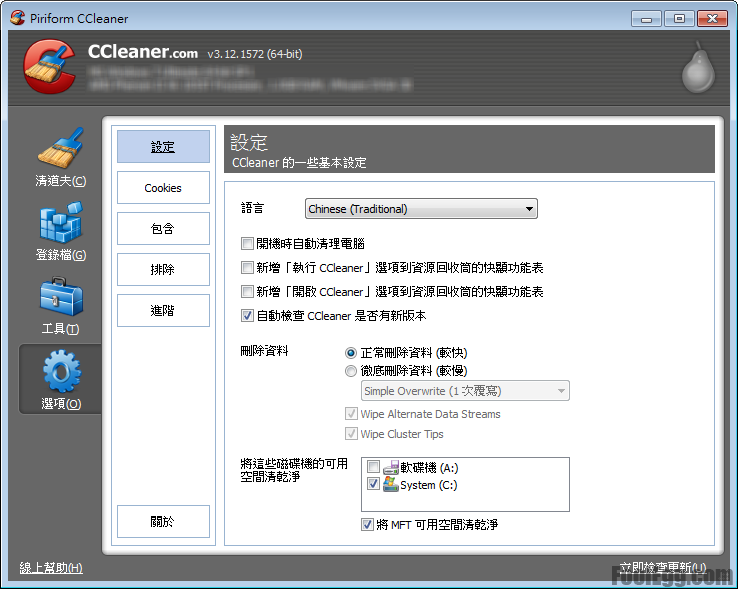
刪除資料設定
-
打開CCleaner,在最左邊的圖示選單選擇「選項(O)」。
-
之後在中間的選單選擇「設定」。
-
在「刪除資料」項目中,可以設定使用CCleaner在「清道夫」模式中的清除資料方法。選擇「正常刪除資料 (較快)」是指將資料正接刪除,並沒有任何覆寫的動作。
大家也可能聽說過,刪除檔案並不是指檔案在系統上「永久」消失。透過一些復原的軟件是可以將刪除的檔案復原。選擇「徹底刪除資料 (較慢)」則會在刪除檔案後進行覆寫的動作,確保檔案被徹底刪除。正常情況下選擇「複雜覆寫 (7次覆寫)」已經是十分安全了。
強烈建議不用選擇「超複雜覆寫 (35次覆寫)」,因為清理一些比較大的檔案時,可能需要花上不少時間才能夠完成,而且重覆寫入硬碟35次也有可以對硬碟造成傷害。
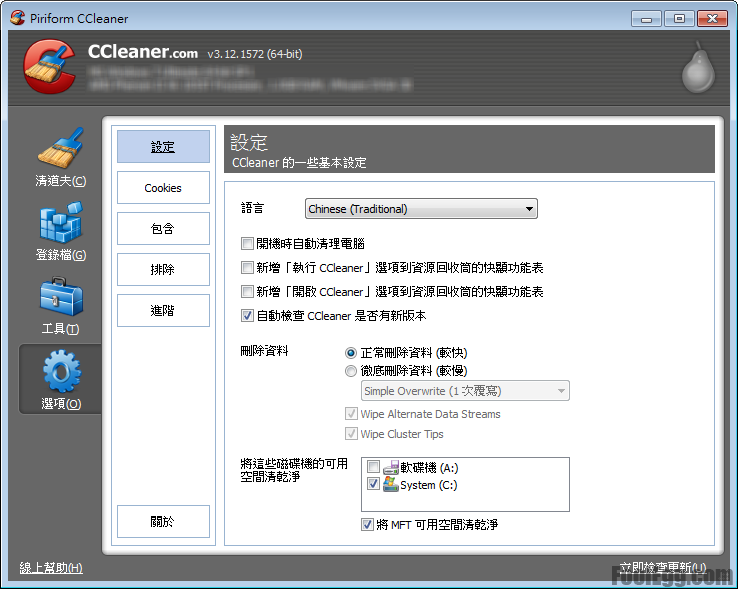
保留指定的 Cookies
-
打開 CCleaner ,在最左邊的圖示選單選擇「選項(O)」。
-
之後在中間的選單選擇「Cookies」。
-
左邊的是 Internet Explorer 保存在電腦上的 Cookies ,預設是可以被「清道夫」刪除的。只需要選擇保留的 Cookies ,然後按「->」即可。相同地,選擇「<-」刪除保留的 Cookies 。
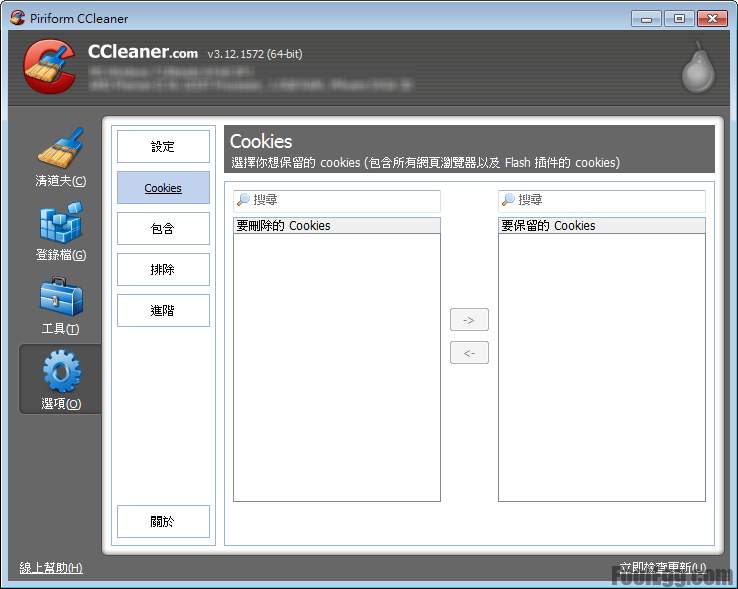
自訂要清理的檔案及目錄
-
以「系統管理員」身份打開 CCleaner ,在最左邊的圖示選單選擇「選項(O)」。
-
之後在中間的選單選擇「包含」。
-
「包含」是指定一個需要清理的檔案或目錄,例如需要清除 RAMDISK ,則可設定 RAMDISK 的路徑至「包含」中。
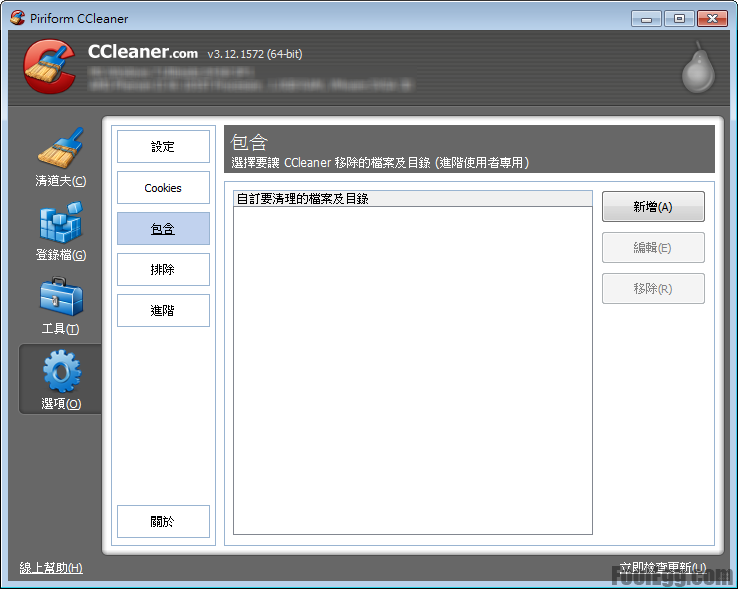
-
按下「新增(A)」,在「包含」內選擇需要清除的目錄或者檔案。如果選擇的是目錄,在「檔案類型」中可以指定刪除檔案的類型,例如指定刪除備份檔案,可輸入「bat」。在「選項」內可以指定是否包含目錄內的目錄。設定後按「確定」繼續。
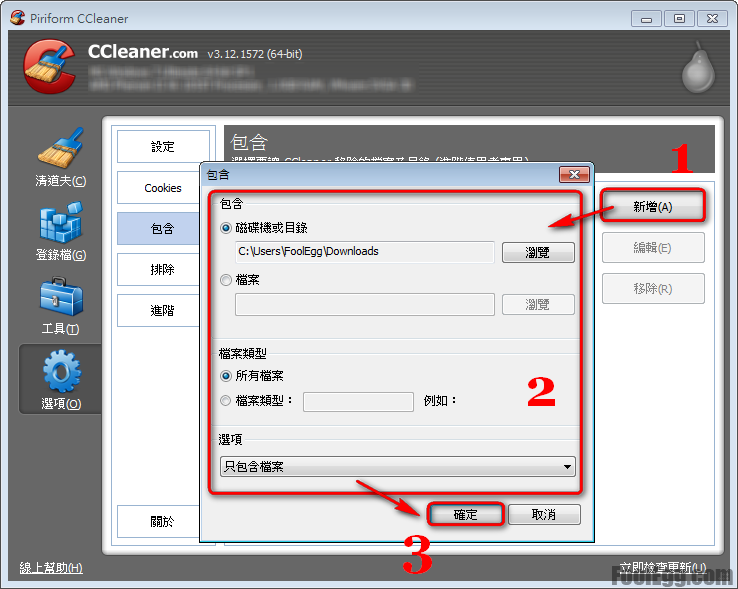
-
系統會確認操作,按下「是(Y)」即可。
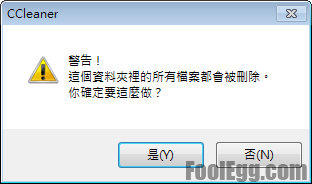
自訂要保留的檔案及目錄
-
以「系統管理員」身份打開 CCleaner ,在最左邊的圖示選單選擇「選項(O)」。
-
之後在中間的選單選擇「排除」。
-
之後的設定方法跟上面「自訂要清理的檔案及目錄」一樣,這裡不再多寫一遍了。
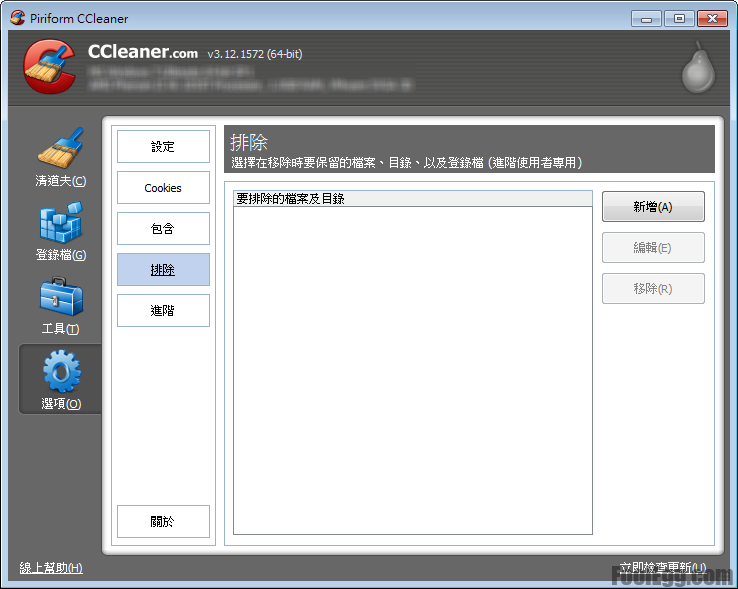
移除程式
-
以「系統管理員」身份打開 CCleaner ,在最左邊的圖示選單選擇「工具(T)」。
-
之後在中間的選單選擇「移除程式」。
-
右邊會顯示系統上安裝了的程式。
-
選擇需要移除的程式,然後按右邊的「解除安裝(R)」移除程式。
-
點擊「儲存到文字檔(F)」可以將系統上安裝的程式紀錄並儲存在一個純文字檔內。
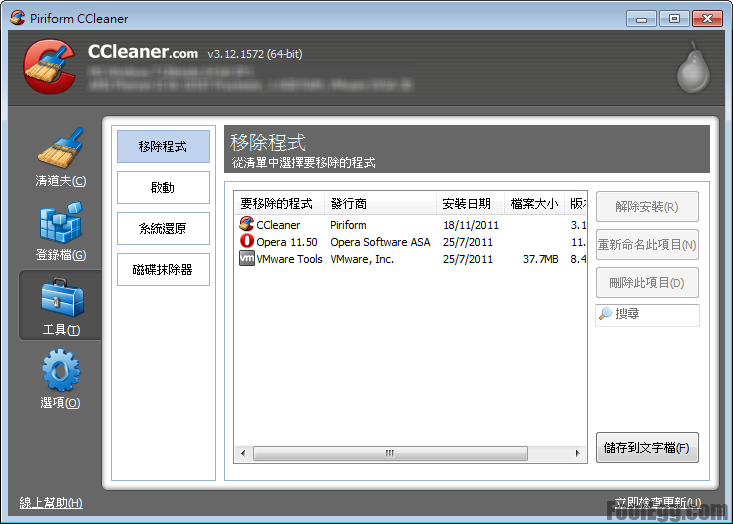
更改開機啟動程式
-
以「系統管理員」身份打開 CCleaner ,在最左邊的圖示選單選擇「工具(T)」。
-
之後在中間的選單選擇「啟動」。
-
右邊會顯示系統啟動時可能會自動執行的程式。「啟用」內的值「是」代表程式會在系統啟動時自動執行,「否」代表程式不會在系統啟動時自動執行。
-
如果需要更改程式在系統啟動時自動執行,請選擇需要啟動的程式,然後選擇「啟用(F)」。
-
如果需要停止程式在系統啟動時自動執行,請選擇需要停止啟動的程式,然後選擇「停用(I)」。
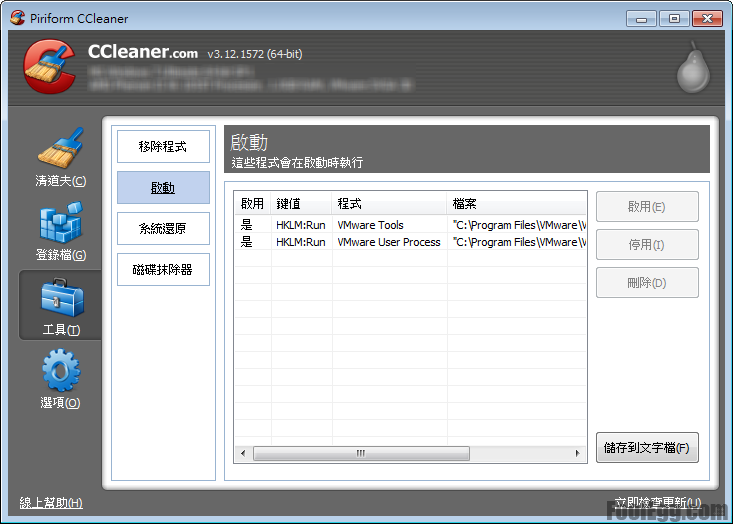
磁碟抹除器
-
「磁碟抹除器」能夠將磁碟上資料抹除,請小心使用!
-
以「系統管理員」身份打開 CCleaner ,在最左邊的圖示選單選擇「工具(T)」。
-
之後在中間的選單選擇「磁碟抹除器」。
-
「抹除」一項可以選擇只抹除硬碟機上的「可用空間」或「所有空間」,請按照自己的需要選擇。
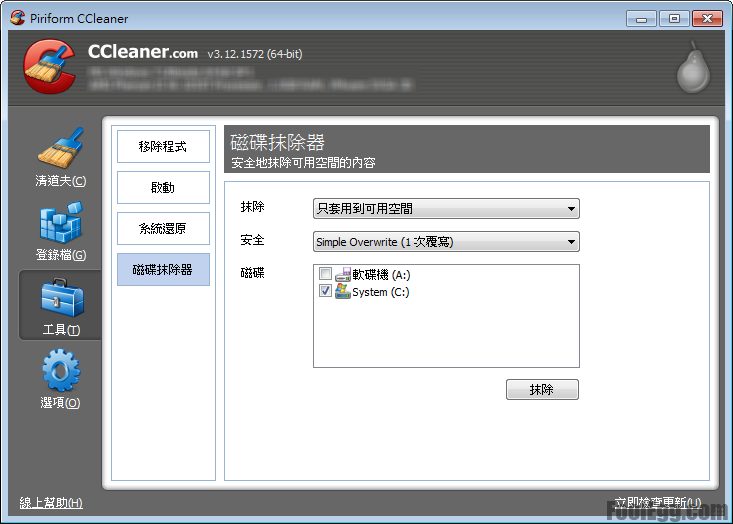
-
在「安全」內可以選擇資料覆寫次數,次數越多可保險資料越難被復原。一般來說,「複雜覆寫 (7次覆寫)」已經是十分安全了。強烈建議不用選擇「超複雜覆寫 (35次覆寫)」,因為清理一些比較大的檔案時,可能需要花上不少時間才能夠完成,而且重覆寫入硬碟35次也有可以對硬碟造成傷害。
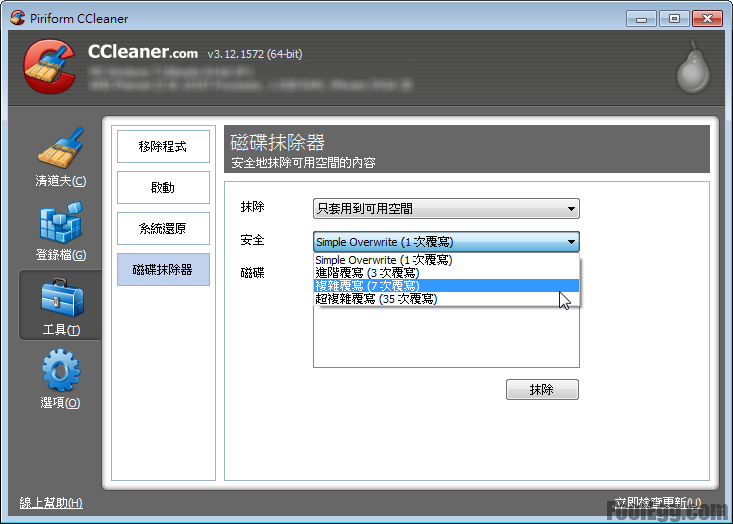
-
之後按「抹除」開始抹除硬碟機空間。
刪除系統還原備份
-
「系統還原」能夠將系統系統還原的備份刪除,請小心使用!
-
以「系統管理員」身份打開 CCleaner ,在最左邊的圖示選單選擇「工具(T)」。
-
之後在中間的選單選擇「系統還原」。
-
在清單內選擇需要刪除的系統還原備份,然後選擇下方的「移除」釋放空間。不建議將所有備份刪除,因為在遇到系統問題時,「系統還原」是一個很好的還原方案。