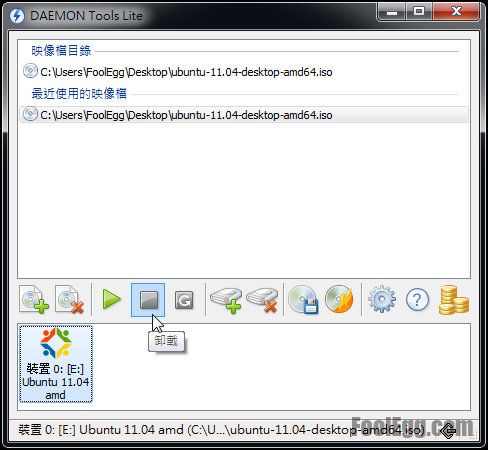很多時候,我們都會將剛買回家的音樂、電影和電視劇集光碟作備份。部份人會將影碟刻錄在空白的光碟上,部份人則選擇「原汁原味」的儲存在電腦硬碟內。
光碟映像檔能完整地將光碟儲存在電腦硬碟內的格式,但是很多人卻不會將光碟映像檔打開。有部份人會使用壓縮軟件打開光碟映像檔,部份人會將光碟映像檔刻錄在空白的光碟上以讀取光碟映像檔內的文件。雖然這些都是辦法,但是這個教學就教大家將光碟映像檔,放入虛擬光碟機,當作打開光碟。
這個教學需要用上Daemon Tools Lite。
官方網站︰DAEMON Tools Lite
開始之前的系統需求
-
請到Daemon Tools官方網站下載並安裝Daemon Tools Lite。
-
請查看電腦是否以已經加入了虛擬光碟機。圖中的「BD-ROM 光碟機 (E:)」就是虛擬光碟機。
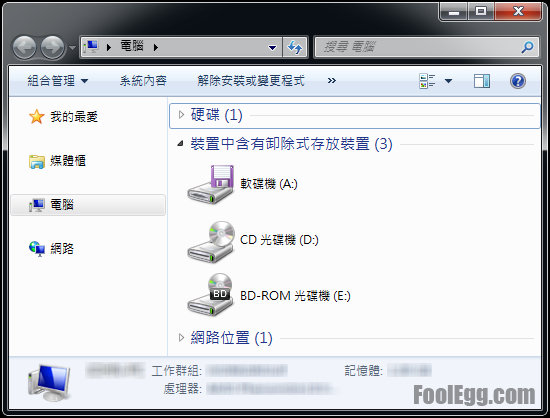
支援光碟映像檔格式
- b5t (BlindWrite images)
- b6t (BlindWrite images)
- bwt (BlindRead images)
- ccd (CloneCD images)
- cdi (DiscJuggler images)
- cue (Cue sheets)
- iso (Standard ISO images)
- mds (Media Descriptor Files)
- nrg (Nero images)
- pdi (Instant CD/DVD images)
- isz (Compressed ISO images)
通知區域掛載和卸載光碟映像檔(方法1)
-
在Windows的通知區域(即是作業系統的右下角),在Daemon Tools Lite的圖標按下滑鼠的「左鍵」,再選擇「裝置 0: [E:] 無媒體」或其他的虛擬光碟機。
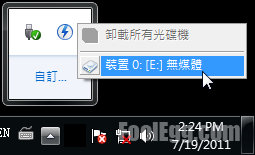
-
選擇需要掛載的光碟映像檔,然後按「開啟舊檔」。光碟映像檔就會在虛擬光碟機上開啟。
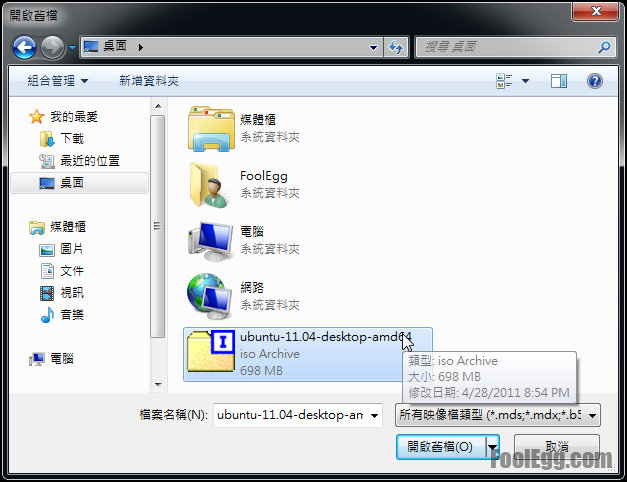
-
如果需要卸載所有虛擬光碟機內的光碟映像檔,可從Windows的通知區域內的Daemon Tools Lite圖標按下滑鼠的「左鍵」,再選擇「卸載所有光碟機」。 注意︰使用這個方法會卸載所有虛擬光碟機內的光碟映像檔!

通知區域掛載和卸載光碟映像檔(方法2)
-
在Windows的通知區域(即是作業系統的右下角),在Daemon Tools Lite的圖標按下滑鼠的「右鍵」,再選擇「虛擬裝置」。
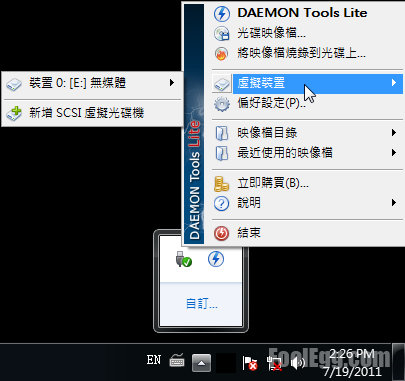
-
選擇需要掛載的裝置,例如圖中的「裝置 0: [E:] 無媒體」或其他的虛擬光碟機,再選擇「掛載映像檔…」。
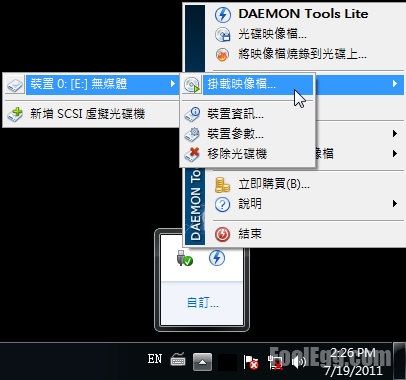
-
選擇需要掛載的光碟映像檔,然後按「開啟舊檔」。光碟映像檔就會在虛擬光碟機上開啟。
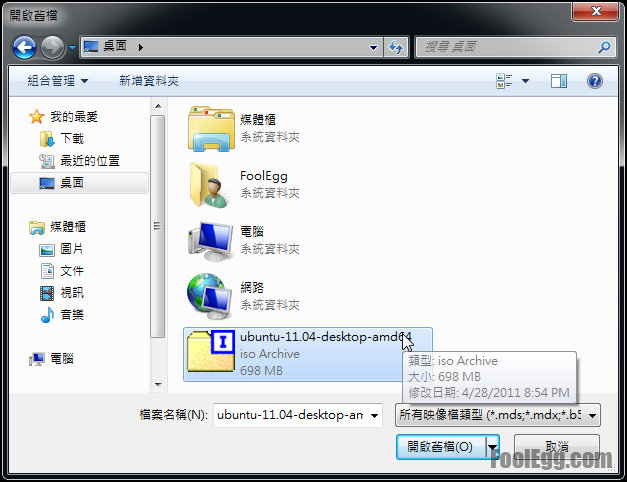
-
如果需要卸載虛擬光碟機內的光碟映像檔,可從Windows的通知區域內的Daemon Tools Lite圖標按下滑鼠的「右鍵」,再選擇「虛擬裝置」。
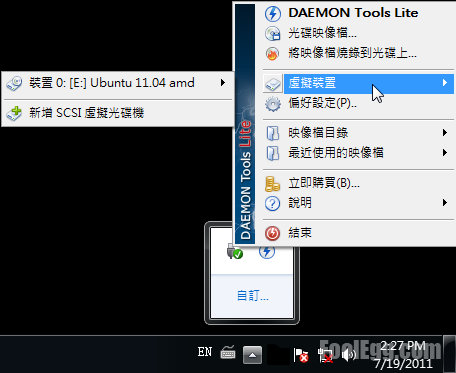
-
選擇需要卸載的裝置,例如圖中的「裝置 0: [E:] <光碟名稱>」或其他的虛擬光碟機,再選擇「卸載映像檔」。
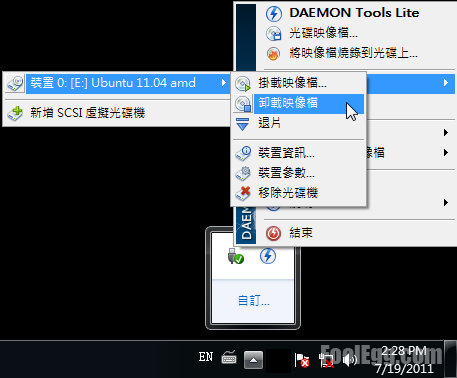
主頁面掛載和卸載光碟映像檔
-
打開Daemon Tools並將光碟映像檔拖拽至Daemon Tools主頁面。
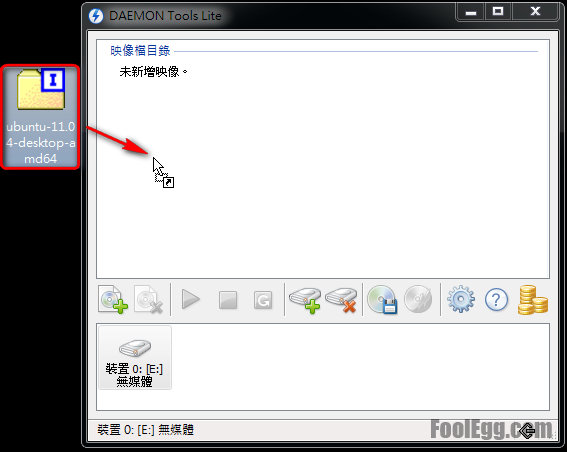
-
拖拽後「映像檔目錄」的項目會增加。從目錄選擇需要掛載的光碟映像檔,按下選單中的「掛載」按鈕。
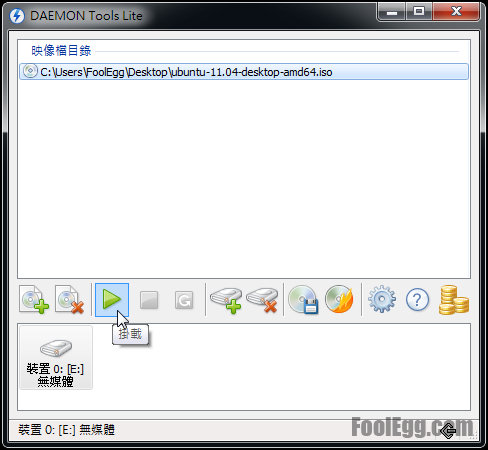
-
從「開始」內打開「電腦」,會看到虛擬光碟機已經插入了光碟。插入虛擬光碟跟正常插入實體光碟差不多。
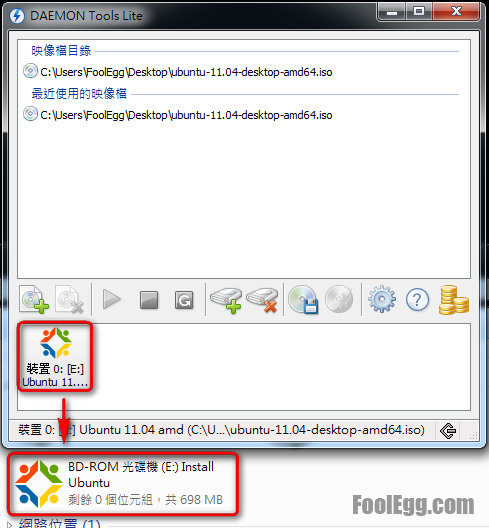
-
如果需要卸載光碟映像檔,可從選單中按下「卸載」按鈕。